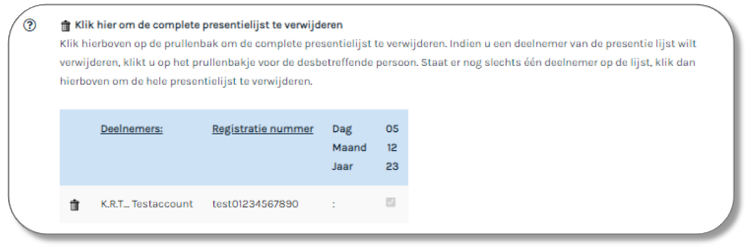Je kunt eenvoudig presentiegegevens invoeren, bekijken en verwijderen. Presenties zijn in één keer als lijst én per individuele deelnemer te verwerken. Je hebt hiervoor alleen de BIG-nummers of registratienummers van jouw cursisten nodig. Zorg ervoor dat je deze registratienummers al opvraagt als cursisten zich voor je aanbod inschrijven..
Let op! In Excel valt soms de eerste 0 (nul) weg. Typ dan een apostrof (‘) voor het cijfer.
Presentie verwerken
1. Ga naar [Presentie] en klik op [Toevoegen presentie]

2. Kies het betreffende ID-nummer en selecteer de datum waarvoor je de presentie wilt invoeren.
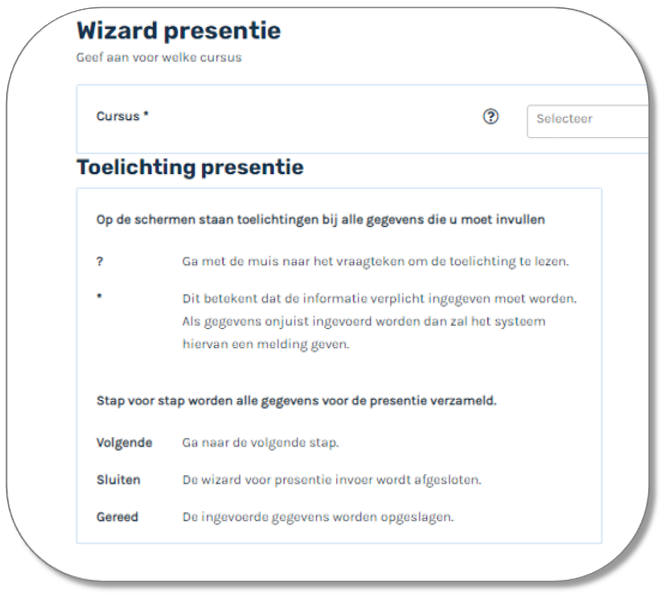
3. Doorloop de vragen in het menu. Wanneer jouw bijeenkomst niet is doorgegaan of wanneer er geen geregistreerde deelnemers aanwezig waren, dan kun je dat hier opgeven.
4. Klik op [Klik hier om lijst met BIG/KRM-nummers te importeren]
5. Kopieer en plak vanuit Excel de registratienummers van de cursisten die aanwezig waren in het venster. Je kunt ook kopiëren vanuit Word-, .txt- of .rtf-bestanden.
Let op! Cursisten zonder registratie filtert het systeem er automatisch uit. Alleen presenties van deelnemers via NVMKA, KRM, KRT, KRTP en NVvO worden opgeslagen.

Presenties bij e-learning
Het opgeven van deelname aan e-learning werkt zoals hierboven is beschreven. Voordat je de presentie invoert, geef je eerst de datum op wanneer de e-learning is afgerond.
Presentieverwerking per persoon
1. Plaats eerst een # in het lege veld voor zoeken op registratienummer
2. Voer zonder spatie het 11-cijferige BIG-nummer of een andere registratienummer in
3. Wacht tot de corresponderende naam in het venster verschijnt
4. Klik op [Toevoegen]
Let op! Verschijnt er een witte balk onder het invulvenster? Dan is de deelnemer niet in het register gevonden. Mogelijk is het nummer onjuist of is de deelnemer niet geregistreerd.
Geannuleerde cursus of geen geregistreerde deelnemers?
Zolang je geen presentie hebt ingevoerd, ontvang je herinneringen vanuit het systeem. Geef het ook op als jouw bijeenkomst niet doorging. Ga dan naar [Presentie], klik op [Toevoegen presentie] en volg de aanwijzingen op het scherm om de reden op te geven.
Presentiegegevens zoeken, toevoegen of verwijderen
Als je een vraag krijgt over een presentie of een fout hebt gemaakt bij de invoer van een presentie, dan kun je dit zelf herstellen. Voor zoeken ga naar [Presentie] en kies voor [Zoeken].
Voor verwijderen:
1. Klik op [Presentie] en daarna op [Verwerkte presenties]
2. Ga dan naar de betreffende presentielijst door op de naam of het ID-nummer van de
bij- of nascholing te klikken. Je kunt nu presenties toevoegen of verwijderen.
3. Klik op het [Prullenbakje] voor het verwijderen van één deelnemer of van een volledige
presentielijst. Ter controle vraagt het systeem om een reden voor de verwijdering op te
geven.